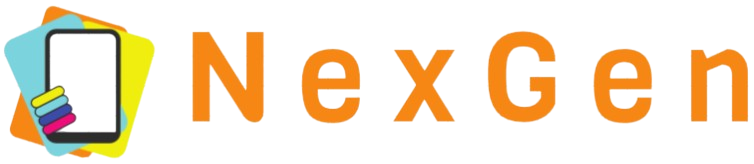Connecting a network adapter to a router is an essential step in setting up a robust and reliable internet connection. Whether you are using a wired or wireless adapter, knowing how to connect these devices to your router can significantly improve your networking experience. This comprehensive guide will walk you through the various methods and steps to effectively connect a network adapter to a router.
Types of Network Adapters
Network adapters come in different types to cater to various needs. Here’s a table summarizing the common types of network adapters:
| Type of Adapter | Usage |
|---|---|
| Wired Ethernet Adapter | Used for direct wired connections to a router or network switch |
| Wireless USB Adapter | Plugged into a USB port to enable WiFi connectivity |
| Powerline Adapter | Uses electrical wiring to transmit data, connecting via wall plugs |
| PCIe Wireless Adapter | Installed inside a desktop computer to provide WiFi capability |
Connecting a Wired Ethernet Adapter
Step-by-Step Guide
- Gather Necessary Equipment: Ensure you have an Ethernet cable, router, and a device with an Ethernet port.
- Plug in the Router: Connect your router to a power source and turn it on.
- Connect the Adapter: Plug one end of the Ethernet cable into the network adapter on your device.
- Connect to the Router: Plug the other end of the Ethernet cable into one of the LAN ports on your router.
- Verify Connection: Check the network settings on your device to ensure it recognizes the connection.
Connecting a Wireless USB Adapter
Step-by-Step Guide
- Install Necessary Drivers: Connect the USB adapter to your computer, and install any required drivers.
- Plug in the Router: Ensure the router is powered and operational.
- Connect the Adapter: Insert the USB adapter into an available USB port on your device.
- Find the Network: Using your device, search for available networks.
- Connect to the Network: Select your router’s network and enter the WiFi password.
- Verify Connection: Check your device’s network settings to confirm connectivity.
Connecting a Powerline Adapter
Step-by-Step Guide
- Purchase a Powerline Kit: A kit typically includes two adapters and two Ethernet cables.
- Connect the First Adapter: Plug the first Powerline adapter into a wall outlet near your router, and connect it to the router using an Ethernet cable.
- Connect the Second Adapter: Plug the second Powerline adapter into a wall outlet near your device.
- Connect to the Device: Use an Ethernet cable to connect the second adapter to your device.
- Synchronize Adapters: Some kits require pressing a sync button on both adapters to establish the connection.
- Verify Connection: Check for connectivity on your device’s network settings.
Connecting a PCIe Wireless Adapter
Step-by-Step Guide
- Open the Computer Case: Turn off your computer and open the case.
- Locate the PCIe Slot: Identify an available PCIe slot on your motherboard.
- Install the Adapter: Insert the PCIe wireless adapter into the slot and secure it with a screw.
- Reconnect and Power On: Close the case, reconnect any necessary cables, and power on the computer.
- Install Drivers: Install any required drivers that came with the adapter.
- Connect to the Network: Search for your router’s network and connect using the WiFi password.
- Verify Connection: Ensure your device is connected by checking the network settings.
Troubleshooting Common Issues
Despite following the correct steps, you might encounter issues when connecting a network adapter to a router. Here are some common problems and solutions:
Network Adapter Not Recognized
- Driver Issues: Ensure the correct drivers are installed for your network adapter.
- Hardware Issues: Check if the adapter is properly connected to the device and the router.
- Compatibility Issues: Ensure the adapter is compatible with your operating system and router.
Slow Connection Speeds
- Signal Interference: Reduce interference from other devices by changing the router’s channel settings.
- Distance from Router: Move closer to the router or consider using a range extender.
- Network Congestion: Check if other devices are consuming a lot of bandwidth.
No Internet Access
- Check Router Settings: Ensure there are no restrictions in your router’s settings preventing access.
- Restart Devices: Restart both the router and your device to refresh the connection.
- Contact ISP: If the issue persists, contact your Internet Service Provider for further assistance.
Conclusion
Connecting a network adapter to a router is a straightforward process that can greatly enhance your internet experience. Whether you are using a wired connection for maximum speed and reliability or a wireless setup for convenience and flexibility, this guide provides all the necessary steps to ensure a successful setup. Should you encounter any issues, refer to the troubleshooting tips to swiftly resolve common problems. With the right knowledge and tools, you can enjoy a seamless and efficient network connection.