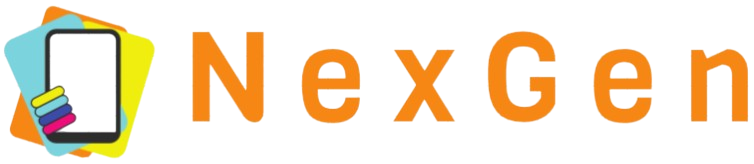Expanding your network coverage by connecting one router to another can be an effective solution to eliminate dead zones and ensure better connectivity across your home or office. In this article, we’ll walk you through the detailed steps required to connect two routers and beef up your network.
Understanding the Basics
Before diving into the steps, it’s crucial to understand the role of each router in your network. The primary router is the one connected directly to your modem and provides internet access. The secondary router extends the network, either wirelessly or via an Ethernet cable.
Comparison Table: Wired vs. Wireless Connection
| Feature | Wired Connection | Wireless Connection |
|---|---|---|
| Speed | Faster and more reliable | Subject to interference and distance |
| Setup Complexity | Requires physical cabling | Easier to set up |
| Stability | Highly stable | Less stable |
Required Materials
- Primary Router
- Secondary Router
- Ethernet Cable (for wired connection)
- Computer or Mobile Device (for setup)
Step-by-Step Guide
1. Positioning the Routers
Place the primary router in a central location where it can easily serve most of your devices. Position the secondary router in a location where the primary router’s signal starts to weaken.
2. Connecting the Routers
Wired Connection
- Plug one end of an Ethernet cable into a LAN port on the primary router.
- Connect the other end into the WAN or LAN port on the secondary router.
- Ensure both routers are powered on.
Wireless Connection
- Access the primary router’s settings through a web browser by entering its IP address.
- Enable the Wireless Distribution System (WDS) or Bridge Mode in the router settings.
- Configure the secondary router to operate in WDS or Repeater Mode.
- Ensure both routers share the same SSID and security settings.
3. Configuring the Secondary Router
Log into the secondary router’s settings through its IP address (often printed on the router). Disable the DHCP server on the secondary router to prevent IP address conflicts. Assign a static IP address to the secondary router outside the primary router’s DHCP range.
4. Testing the Connection
- Unplug and replug the secondary router.
- Check connectivity from various devices.
- Test internet speed to ensure there is a visible improvement.
Troubleshooting Common Issues
1. Connection Drops
Ensure both routers have the latest firmware updates. Check for signal interference from other devices.
2. Slow Speeds
Run a speed test to identify issues. If using a wireless connection, consider switching to a wired connection for better stability.
3. IP Address Conflicts
Double-check the IP address configuration on both routers. Ensure there is no overlap in the DHCP settings.
Tips for Optimal Performance
- Use high-quality Ethernet cables for wired connections.
- Keep firmware up to date on both routers.
- Avoid placing routers near other electronic devices that can cause interference.
- Regularly reboot both routers to maintain optimal performance.
Conclusion
Connecting one router to another can be an excellent way to expand your network coverage and improve connectivity in your home or office. By following this comprehensive guide, you can ensure a stable and efficient network setup. Happy networking!