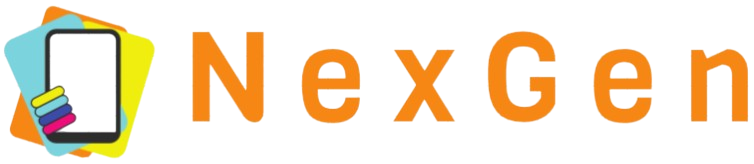Understanding Proxy Servers
A proxy server acts as an intermediary between your computer and the internet. It helps to mask your IP address, thus providing enhanced privacy and enabling access to geo-restricted content. Proxy servers can also improve network performance by caching frequently accessed websites.
Benefits of Using a Proxy Server
- Enhanced Privacy: Hides your IP address and adds a layer of security.
- Access to Geo-Restricted Content: Allows you to bypass geographical restrictions on online services and websites.
- Improved Network Performance: Caching capabilities reduce load times for frequently visited websites.
- Content Filtering: Useful for organizations to control and monitor internet usage.
Steps to Connect to a Proxy Server
Here’s a step-by-step guide on how to connect to a proxy server. The process may vary slightly depending on the operating system and browser you are using.
Connecting on Windows
- Open the ‘Settings’ app from the Start menu.
- Navigate to Network & Internet and select Proxy from the left-hand menu.
- Under ‘Manual proxy setup,’ toggle the ‘Use a proxy server’ switch to On.
- Enter the IP address and port number of the proxy server.
- Click Save to apply the settings.
Table: Windows Proxy Settings
| Options | Actions |
|---|---|
| Manual Proxy Setup | Enable ‘Use a proxy server’ |
| IP Address | Enter the proxy server IP |
| Port Number | Enter the port number |
| Save Settings | Click ‘Save’ |
Connecting on macOS
- Open ‘System Preferences’ from the Apple menu.
- Select Network and choose the network connection you wish to configure (e.g., Wi-Fi or Ethernet).
- Click Advanced, then navigate to the Proxies tab.
- Check the box for the type of proxy you are using (HTTP, HTTPS, SOCKS, etc.).
- Enter the proxy server address and port number.
- Click OK to save and apply the settings.
Connecting on Android
- Open the ‘Settings’ app on your Android device.
- Navigate to Wi-Fi and connect to the desired network.
- Tap and hold the connected network and select Modify Network.
- Enable the ‘Advanced options’ checkbox.
- Under ‘Proxy,’ select Manual.
- Enter the proxy hostname and port number.
- Tap Save to apply the settings.
Connecting on iOS
- Open the ‘Settings’ app on your iOS device.
- Navigate to Wi-Fi and connect to the desired network.
- Tap the small ‘i’ icon next to the network name.
- Scroll down to ‘HTTP Proxy’ and select Manual.
- Enter the proxy server IP address and port number.
- Tap Save to apply the settings.
Connecting on Web Browsers
Google Chrome
- Open Chrome and navigate to Settings.
- Scroll down and click on Advanced.
- Under the ‘System’ section, click Open proxy settings.
- Follow the instructions for your OS (Windows or macOS) to configure proxy settings.
- Restart Chrome to apply the settings.
Mozilla Firefox
- Open Firefox and navigate to Options.
- Click on General and scroll down to Network Settings.
- Click Settings and select Manual proxy configuration.
- Enter the proxy server IP address and port number.
- Click OK to apply the settings.
- Restart Firefox to enable the proxy settings.
Additional Tips
- Regular Updates: Regularly update your proxy server settings to avoid disruptions.
- Use Proxy with VPN: For an extra layer of security and anonymity, consider using a VPN with your proxy server.
- Check Proxy Compatibility: Ensure that the proxy server is compatible with your operating system and browser.
- Test Your Connection: After configuring your proxy server, visit a site like WhatIsMyIP to verify that your IP address has changed.
Conclusion
Connecting to a proxy server is a straightforward process that can provide numerous benefits, from enhanced privacy to improved network performance. Whether you are on Windows, macOS, Android, iOS, or using web browsers like Chrome and Firefox, configuring your device to use a proxy server is simple with our outlined steps. Always remember to keep your proxy settings updated and consistent with your needs.