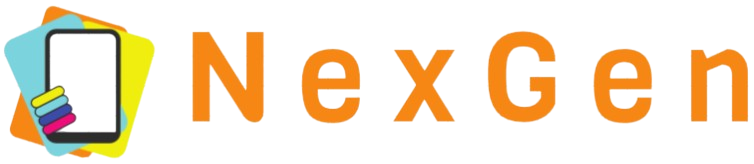Connecting two computers can be essential for various reasons such as sharing files, collaborating on a project, or even for gaming purposes. There are multiple ways to connect two computers, and this guide will walk you through all of them, enabling you to choose the best method suitable for your needs.
Methods to Connect Two Computers
Here, we’ll discuss different methods, including both wired and wireless connections.
| Method | Description |
|---|---|
| Ethernet Cable | Direct, fast, and reliable connection using a physical cable. |
| Wi-Fi | Wireless connection using a common network or ad-hoc network. |
| Bluetoo | Short-range wireless connection for quick file transfers. |
| USB | Connection using specialized USB cables and adapters for file transfer. |
| Software Solutions | Using software like TeamViewer or ShareIt to connect and transfer files. |
| Cloud Services | Leveraging cloud storage solutions like Google Drive or Dropbox. |
Ethernet Cable
One of the most reliable and fastest methods to connect two computers is using an Ethernet cable. Here are the steps:
- Step 1: Obtain an Ethernet cable, preferably a crossover cable for direct PC to PC connection.
- Step 2: Plug one end of the Ethernet cable into the Ethernet port of the first computer.
- Step 3: Plug the other end into the Ethernet port of the second computer.
- Step 4: On both computers, go to Control Panel -> Network and Sharing Center -> Change adapter settings. Right-click on Local Area Connection and select Properties.
- Step 5: For IPv4 settings, assign static IP addresses to both computers ensuring they are on the same subnet.
- Step 6: Ensure network discovery and file sharing are enabled.
- Step 7: Access the shared folders by navigating to Network within File Explorer.
Wi-Fi
If you prefer a wireless method, connecting via Wi-Fi is a versatile and convenient option.
Using a Common Network
- Step 1: Connect both computers to the same Wi-Fi network.
- Step 2: Enable network sharing settings on both computers (Control Panel -> Network and Sharing Center -> Advanced sharing settings).
- Step 3: Ensure both computers are part of the same Workgroup (Right-click My Computer -> Properties -> Change Settings).
- Step 4: Share the desired folders or drives by right-clicking them, selecting Properties, and navigating to the Sharing tab.
- Step 5: Access these shared folders using File Explorer.
Creating an Ad-Hoc Network
- Step 1: On one of the computers, go to Network and Sharing Center -> Set up a new connection or network -> Set up a wireless ad hoc (computer-to-computer) network.
- Step 2: Follow the instructions to name your network and set a security type and password.
- Step 3: Connect the second computer to this newly created ad-hoc network.
- Step 4: Share files as described in the common network method.
Bluetooth
- Step 1: Ensure Bluetooth is enabled on both computers (Settings -> Devices -> Bluetooth).
- Step 2: Pair both devices by selecting Add Bluetooth or Other Device on one computer and searching for the other device.
- Step 3: Confirm the pairing code if required to establish the connection.
- Step 4: Share files by selecting Send or Receive files via Bluetooth from the Bluetooth settings menu.
USB
Connecting two computers using a USB cable requires a special type of cable, usually called a USB bridge cable or USB data transfer cable.
- Step 1: Purchase a USB bridge cable designed for data transfer between two PCs.
- Step 2: Install any necessary drivers/software that comes with the cable.
- Step 3: Connect the USB cable to both computers.
- Step 4: Follow software instructions to transfer files between the computers.
Software Solutions
There are various software solutions available for connecting two computers and sharing files:
- TeamViewer: A remote access software that allows you to connect and control another computer remotely.
- ShareIt: A file-sharing app that works across different platforms including Windows and macOS.
- Nearby Sharing: A Windows feature that allows sharing files using Bluetooth and Wi-Fi.
- Step 1: Install the chosen software on both computers.
- Step 2: Follow the software’s instructions to connect and share files.
Cloud Services
Cloud services are an excellent way to share files without physically connecting the computers.
- Google Drive: Upload files to Google Drive and share the link with the other computer.
- Dropbox: Similar to Google Drive, but with its own set of features and integrations.
- OneDrive: Microsoft’s cloud service integrated with Windows for seamless file sharing.
- Step 1: Upload files to your preferred cloud storage service from one computer.
- Step 2: Share the files or folders by generating a shareable link and accessing it from the other computer.
Conclusion
There are numerous ways to connect two computers, each with its own set of advantages. Whether you prefer a wired connection through an Ethernet cable or a more modern approach using Wi-Fi, Bluetooth, or cloud services, there’s a method that fits your needs. Always ensure that your network settings are configured correctly and that you follow any software instructions carefully to secure a successful connection.