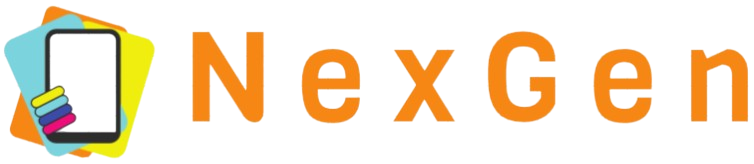Introduction
Docking a laptop can significantly enhance your workspace, turning your portable device into a powerful workstation. Whether working from home or in an office setting, a docking station allows you to connect multiple peripherals, such as monitors, keyboards, mice, and external drives, effortlessly. This guide will walk you through the steps to dock a laptop, ensuring you get the most out of your setup.
What is a Docking Station?
A docking station is a device that enables your laptop to connect to various peripherals through a single connection point. It expands the laptop’s connectivity options, making it convenient to switch between a mobile setup and a desktop environment.
Types of Docking Stations
| Type | Description |
|---|---|
| Universal Docking Station | Compatible with a wide range of laptop brands and models. |
| Brand-Specific Docking Station | Designed specifically for a particular brand or even model of laptop. |
| Port Replicator | Offers fewer ports than a docking station but still increases connectivity options. |
Benefits of Using a Docking Station
- Enhanced Connectivity: Connect multiple devices simultaneously.
- Increased Productivity: Easily switch between mobile and desktop modes.
- Ergonomic Benefits: Better monitor positioning reduces strain.
Step-by-Step Guide to Dock a Laptop
Step 1: Choose the Right Docking Station
Before you dock your laptop, ensure you have the right docking station compatible with your device. Research the specifications of your laptop and the docking station to confirm compatibility.
Step 2: Connect Power Supply
Begin by connecting the power adapter to your docking station. This ensures that all your peripherals remain powered even if your laptop battery is running low.
Step 3: Connect the Docking Station to Your Laptop
Most docking stations connect via USB-C or Thunderbolt ports. Plug the connection cable from the docking station into the corresponding port on your laptop.
Step 4: Connect Peripherals
Now, connect your peripherals such as monitors, keyboard, mouse, and external drives to the docking station. Ensure all connections are secure.
Step 5: Install Necessary Drivers
Some docking stations require specific drivers to function properly. Follow the manufacturer’s instructions to install any necessary drivers and software on your laptop.
Step 6: Configure Display Settings
Once connected, you may need to configure your display settings, especially if using multiple monitors. Navigate to your operating system’s display settings to arrange and optimize your screens.
Troubleshooting Common Issues
Docking Station Not Recognized
If your laptop does not recognize the docking station, try the following:
- Ensure all connections are secure.
- Restart your laptop.
- Update your laptop’s operating system and drivers.
Peripheral Devices Not Working
If connected devices are not functioning:
- Check if they are properly connected to the docking station.
- Make sure the drivers for the docking station and peripherals are up-to-date.
- Reboot the docking station and laptop.
Display Issues
If your external monitor is not displaying correctly:
- Check the connection between the docking station and monitor.
- Adjust display settings from your operating system.
- Test the monitor with a different device to ensure it is functioning.
Conclusion
Docking your laptop transforms it into a versatile and efficient workstation, ideal for both personal and professional use. By following this guide, you can smoothly transition between mobile and desktop setups, enjoying the benefits of enhanced productivity and connectivity.